Search
The Search function of EzPartsWeb allows users to find objects in the database with minimum efforts. Search can be performed for models, parts, schematics, documents, notes and serial numbers. Moreover, several search tabs with different search queries can be opened at once so you can see what search results match your needs best and navigate to the resources and parts from search results.
Search Function Overview
- Click the tab with the
magnifying glass on the Navigation Tree or the
Search button on the Main Toolbar to open a new Search tab.
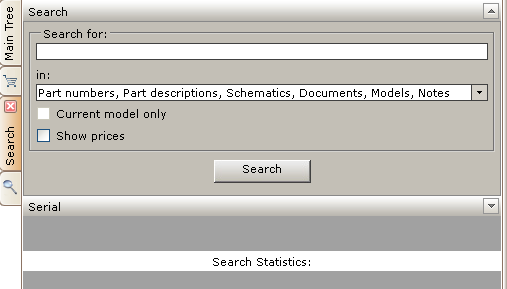
- The Search tab contains the Search and Serial sections. Select one of these sections depending on your search query.
- The Search section is displayed by default. Use this section to search for models, parts, schematics, notes and documents.
- Part numbers - The search is performed for parts.
- Part descriptions - The search is performed for part descriptions.
- Schematics - The search is performed for schematics.
- Documents - The search is performed for documents.
- Models - The search is performed for models.
- Notes - The search is performed for notes.
- Select Serial section to perform search for serial numbers. For more information on serial search, refer to the Serial Search article.
- Click the Search button or press the Enter key on the keyboard to start the search process. If you select several categories for the search criteria, the search results will be displayed on the corresponding tabs.
-
(1) Enter a search text into the Search for field. It can be a part number, title/text of a note, name of a model, schematic or document as it shown in the Navigation Tree. For more information, refer to the Rules for Entering Search String article.
(2) Make your search more specific by selecting items from the drop-down list on the Search tab.
(4) Select the Show Prices option to display the price columns for parts in search results.
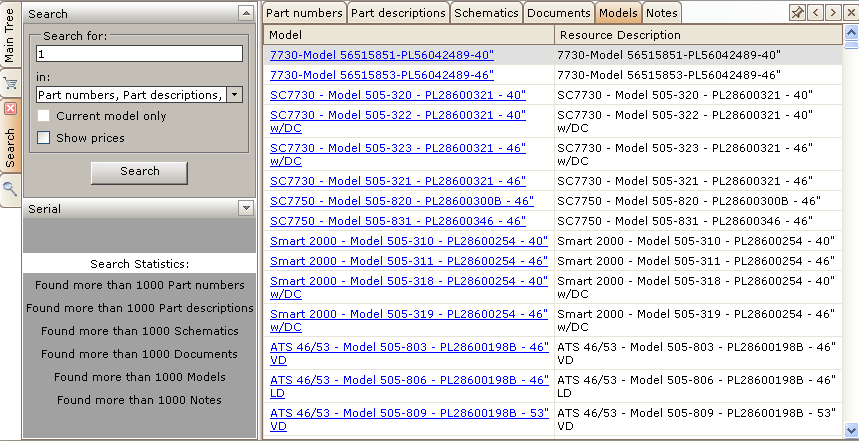
- See the statistics of found resources in the Search statistics list. If you select several categories from the drop-down list (Step(2)), the corresponding groups appear in the Search Statistics list. Click on the needed group to view search results in the right section of the main EzPartsWeb window.
Notes on Search
- Search results contain references to models, schematics and documents. Navigate to the required resource just by clicking the corresponding reference.
See Also:
Searching for Models
Searching for Schematics
Searching for Parts
Searching for Notes
Serial Search